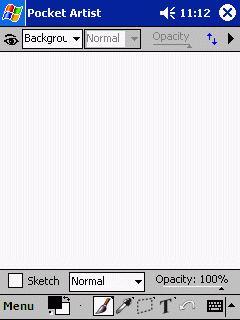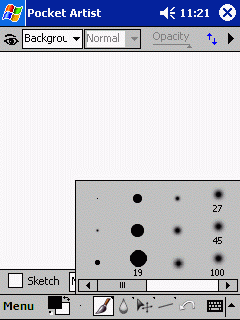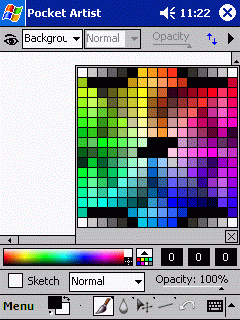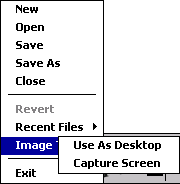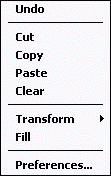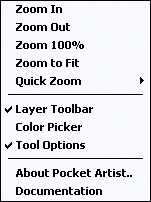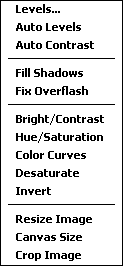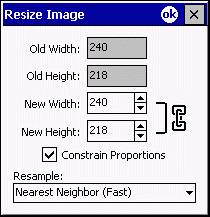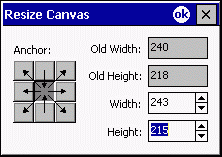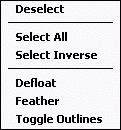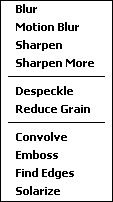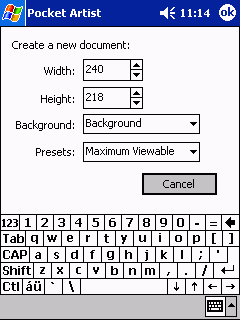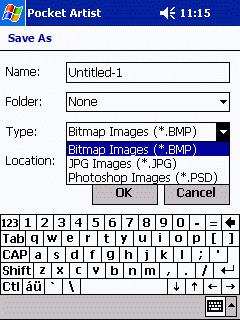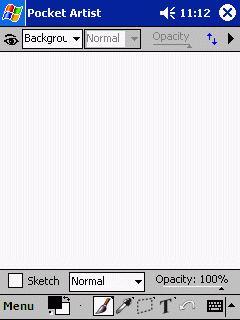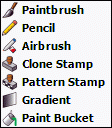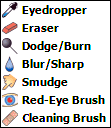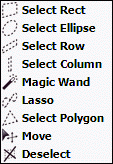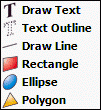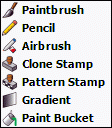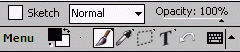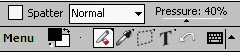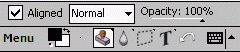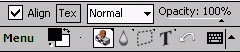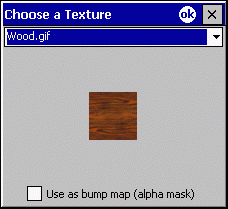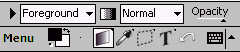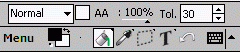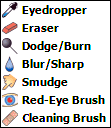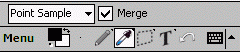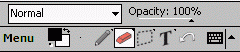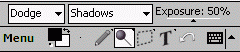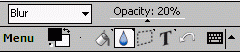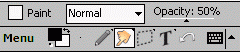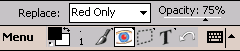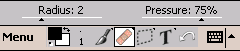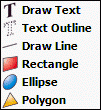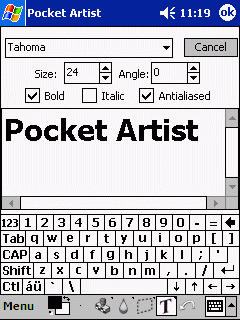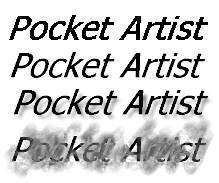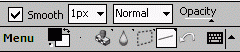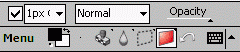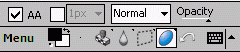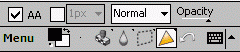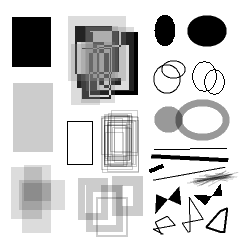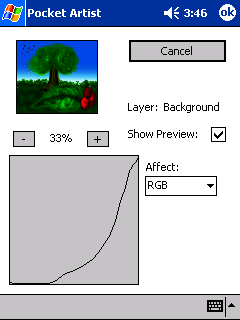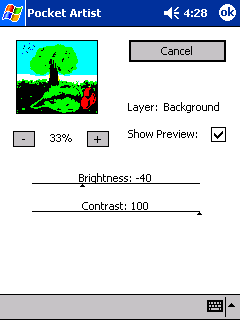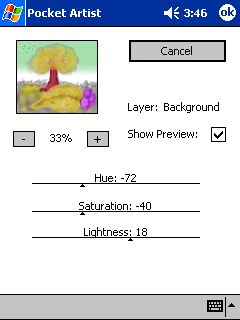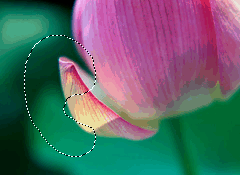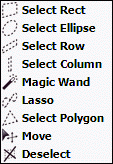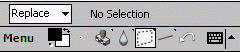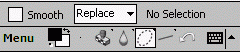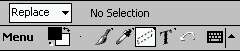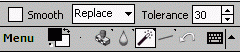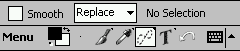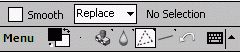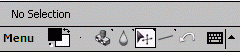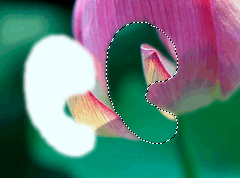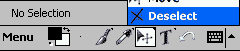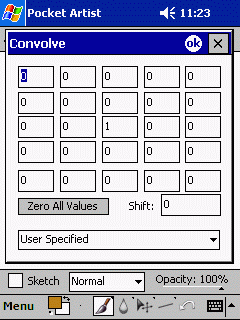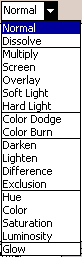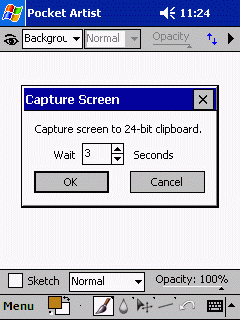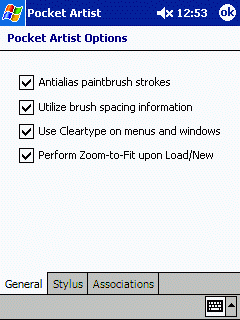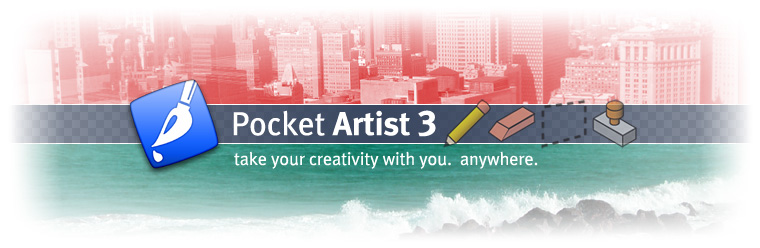
Pocket Artist is a 24-bit color graphics editor for Windows Mobile 2003 for Pocket PC,
Pocket PC 2002, Pocket PC 2000, and Handheld PC 2000.
Graphics editing and drawing is done at the pixel level,
in full 24-bit (RGB) quality, although the visual appearance
of the picture may vary depending on the device. PDA's
with 16-bit displays will convey greater image quality than
those with 8-bit displays. Most CE devices with 8-bit (256-color) displays
have 16-bit (65,536 colors) drivers available from the hardware
manufacturer. Check with your hardware manufacturer for more
details.
Pocket Artist provides many features found in large graphic
packages of today, with the constraints of mobile devices
in mind. Program memory
requirements depend on the dimensions of the image in question
(with not much overhead).
Pocket Artist is distributed as a self-extracting and self-installing
EXE. Simply download the EXE to your desktop computer and run it to
start the automatic installation to your PDA.
We recommend users to have about 2MB free on their desktop machines
and 500K free on their Windows CE devices. After installing,
Pocket Artist will add a shortcut to the Start Menu.
To install Pocket Artist, double-click the PocketArtist2.exe downloadable from the download page. Upon installing, Pocket Artist will appear on your mobile device's Start Programs menu. Pocket Artist is then installed on your device and desktop and activated
for a 30-day demo. If you would like to continue using Pocket Artist past
the 30-day trial period, you must purchase it from
Conduits Direct.
Programs menu. Pocket Artist is then installed on your device and desktop and activated
for a 30-day demo. If you would like to continue using Pocket Artist past
the 30-day trial period, you must purchase it from
Conduits Direct.
Uninstalling Pocket Artist on the device: tap Start Settings
Settings Remove
Programs, tap Pocket Artist and tap Remove. On the desktop, tap
Start
Remove
Programs, tap Pocket Artist and tap Remove. On the desktop, tap
Start Settings
Settings Control Panel
Control Panel Add Remove Programs, click Pocket
Artist and click Remove.
Add Remove Programs, click Pocket
Artist and click Remove.
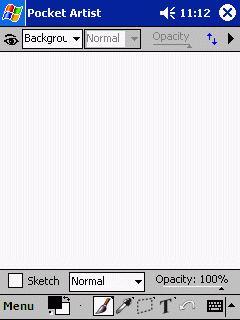 After initializing, you will see this screen. It provides
a rich feature set without taking too much room for toolbars
and menus. This allows as much space as possible to be
dedicated to drawing.
After initializing, you will see this screen. It provides
a rich feature set without taking too much room for toolbars
and menus. This allows as much space as possible to be
dedicated to drawing.
The main white area is the canvas
in which you draw. Scroll bars appear as required to the right
and bottom of the canvas and allow you to pan around the entire
image.
At the bottom of the screen you will find the main toolbar. This toolbar allows you to access the main menu and drawing tools.
Three other toolbars may be visible at any time. These are the Layer Toolbar,
Tool Options, and Color Picker. The Layer Toolbar and Tool Options are shown here. You may show or hide these toolbars by using the View menu.
Main Toolbar

Tapping "Menu" will allow you to access the full
main menu. The next two buttons are Color and Brush Shape.
The middle four buttons allow selection of a tool. Tools are grouped into four
categories, from left to right: Drawing Tools, Image Tools, Selection Tools,
and Text/Shape Tools. The last button on the toolbar is Undo. Selecting this button immediately undoes the last action.
The Color button shows the current foreground color in the top left square,
and the background color in the bottom right. Tapping the middle of the Color button will show or hide the Color Picker toolbar and allow selection of a color. Tapping the top right of the button on the two arrows swaps the foreground and background colors. Tapping the bottom left corner of the button on the black and white rectangles resets the foreground and background colors to black and white respectively.
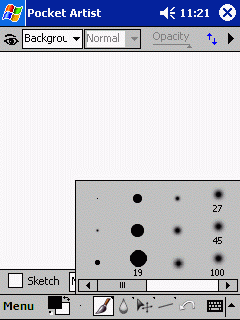 The Brush Shape button shows the shape and size of the currently selected brush. A number is shown below the brush shape, which gives the dimensions (in pixels) of the brush. Tapping the Brush Shape button pops open a window to select a different brush from the current brush set.
The Brush Shape button shows the shape and size of the currently selected brush. A number is shown below the brush shape, which gives the dimensions (in pixels) of the brush. Tapping the Brush Shape button pops open a window to select a different brush from the current brush set.
Tap-and-hold on the Brush Shape button to use a different brush set (.ABR file). Pocket Artist will use any .ABR file created by Adobe Photoshop and placed in the Brushes directory on the CE device. It will also use any BMP files in the same directory as brushes in the Default Brushes set.
Four tool buttons are used to provide quick access to any tool. Each button governs a set of related tools: Drawing Tools, Image Tools, Selection Tools, and Text/Shape Tools. Only one of these buttons will be highlighted at a time to indicate the current tool. Selecting this button will show a menu of related tools to choose from. Tapping any other tool button will immediately switch to that tool. Tap-and-hold on any tool button will quickly show the tool menu for that button.
Other Toolbars
The Layer Toolbar at the top of the screen is described fully in the Layers chapter.
The Tool Options toolbar appears above the main toolbar. This toolbar changes appearance and functionality depending on what tool is selected. This functionality is described in Painting.
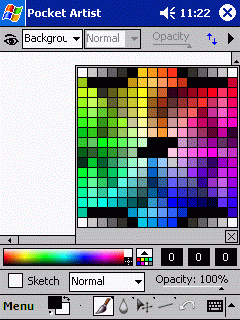 The Color Picker toolbar allows rapid and precise selection of a foreground color. On the left is a color spectrum. Tapping anywhere in this color spectrum will allow selection of the corresponding color. White and black boxes on the right side of the spectrum allow full white and black to be selected easily.
The Color Picker toolbar allows rapid and precise selection of a foreground color. On the left is a color spectrum. Tapping anywhere in this color spectrum will allow selection of the corresponding color. White and black boxes on the right side of the spectrum allow full white and black to be selected easily.
The box next to the color spectrum opens a swatch of standard colors to choose from. This swatch is a 216-color web-safe palette from VisiBone.
Three boxes to the right display the red, blue, and green color components of the currently selected color. The color components range from 0 to 255. Tapping on any color component will pop open a window to allow fine adjustment of this value. The value may be set using a slider at the bottom of this window or by tapping any of the 256 color boxes in the window. The color boxes show the final color that will result from the adjustment.

Tapping "Menu" will load the following choices:
Main Menu Items
Image Menu
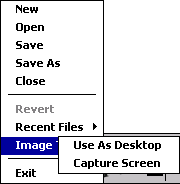
- New: starts a new document. Will prompt if you
want to save the current document.
- Open: opens a document. Also will prompt.
- Save: saves the document. If you have saved
the image previously, or if you loaded the current image
and have edited it, this command will save it without a
prompt.
- Save As: saves the document. This will prompt for
a file name and saving type.
- Close: closes the document. Will prompt if you want
to save your changes.
- Revert: loads back in the last saved iteration
of this document.
- Recent Files: this menu item holds a list of your
recently opened, edited, or saved files.
- Use as Desktop: this is a feature unique to Pocket
Artist. By selecting this you can save your work straight
to your Windows CE desktop, where it will appear there, optionally
tiled.
- Capture Screen: this prompts for a delay and then
takes a snapshot of the screen and puts it on the Pocket Artist clipboard.
Paste it into the document to see what was captured.
- Exit: exists Pocket Artist.
Edit Menu
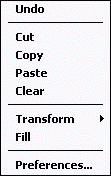
- Undo: undoes the last command, whether it be a paint
stroke or a document command (such as resizing the image).
- Cut: takes the current selection, moves it to the
Pocket Artist clipboard (not the CE clipboard),
and erases the current selected area of the document.
- Copy: takes the current selection and copies it to the
Pocket Artist clipboard, retaining the selection and the
document.
- Paste: creates a new layer and copies data from the Pocket Artist
clipboard into the layer. This layer
may be moved around or have opacity and blending modes changed
before merging with the document.
- Clear: clears the current layer (or the current selection)
by filling with the background color or erasing layer data.
- Transform: rotate or flip the current layer or selection
- Fill: fill the current layer or selection with the foreground color, background color, or a texture. An opacity other than full opaque (255) may be selected. If a texture is selected, another window will open to prompt for the
texture file to use.
- Preferences: edit User Preferences.
View Menu
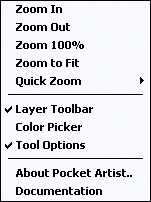
- Zoom In/Out/100%: visually zooms in and out on the document. Zoom 100% resets the view.
- Zoom to Fit: zooms in or out to show the document as large as possible while still fitting it into the document area.
- Quick Zoom: a submenu of zoom increments from 12.5% to 1600%.
- Layer Toolbar/Color Picker/Tool Options: toggle the visibility of the corresponding toolbar. A checkmark appears next to toolbars that are visible.
- About Pocket Artist: shows the splash screen and copyright information for Pocket Artist.
- Documentation: a link to Pocket Artist documentation.
Adjust Menu - also see Photography & Level Tools
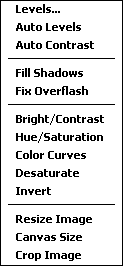
- Levels...: adjusts the black, grey, and white levels of the layer/selection. See Photography & Level Tools.
- Auto Levels: automatically adjusts the levels to have a uniform intensity across all levels and color balances
- Auto Contrast: automatically adjusts the levels to have a uniform intensity across all levels without altering color
- Fill Shadows: for images that have large dark areas, it expands the dark region to higher intensities to bring out detail. See Photography & Level Tools.
- Fix Overflash: for images that have large bright areas, it expands the bright region to lower intensities to bring out detail
- Bright/Contrast: a window will allow you to adjust the brightness and contrast levels for the layer or selection. As these levels are modified, changes take place in the document window immediately.
- Hue/Saturation: a window will allow you to adjust the hue, saturation, and lightness levels for the layer or selection. As these levels are modified, changes take place in the document window immediately.
- Color Curves: a window will allow you to adjust color levels of the layer or selection. All colors may be affected or just red, green, or blue components.
- Desaturate: converts color image to greyscale
- Invert: color values for the layer or selection will be inverted. This changes black to white, red to cyan, green to magenta, and blue to yellow.
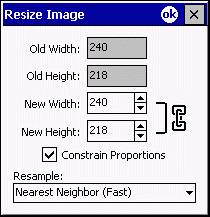
- Image Size: this scales the image up or down in size.
Constrain proportions will keep the resulting aspect ratio the same as the original.
The resampling algorithm may be selected. Each option gives a different tradeoff between quality and speed.
- Canvas Size:
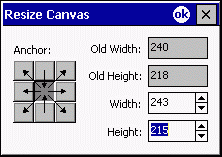 this function changes the size of the canvas without scaling the image.
The Anchor area specifies how you would like the
pre-affected image to be placed in the new image -- in this case
it would be aligned in the middle. If the height and width were decreased,
the image would be cropped on each side.
this function changes the size of the canvas without scaling the image.
The Anchor area specifies how you would like the
pre-affected image to be placed in the new image -- in this case
it would be aligned in the middle. If the height and width were decreased,
the image would be cropped on each side.
- Crop Image: this shrinks the current image, cropping it to the bounds of whatever selection you currently have.
Select Menu
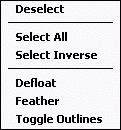
- Deselect: defloats and removes the selection.
- Select All: selects the entire layer.
- Select Inverse: inverts the current selection so that areas of the image that were selected are no longer selected and vice versa.
- Defloat: if a selection contains colors that were picked up during a Move operation, the colors are merged with the underlying layer.
- Feather: this blurs the selection and creates a softer edge to the selection area. Colors data is not modified.
- Toggle Outlines: the "marching ants" that appear as the
boundary to your current selection will be hidden or shown
by selecting this menu option.
Filter Menu
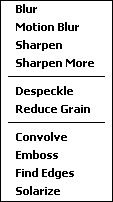
- Filters: this menu contains filters that may be applied to a layer
or selection. They are discussed in further detail in the Filters chapter.
Pocket Artist can open images in PSD, BMP, GIF, JPEG, and 2BP
formats. Work can be saved in PSD, BMP, or JPEG formats. BMP and JPEG files do not support layers, so documents must be merged before saving in these formats.
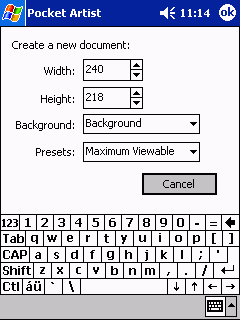 When you start a new document, this is the window that
is shown. You may adjust height, width, and background color for the document.
The preset selection allows you to quickly select some typical document sizes.
When you start a new document, this is the window that
is shown. You may adjust height, width, and background color for the document.
The preset selection allows you to quickly select some typical document sizes.
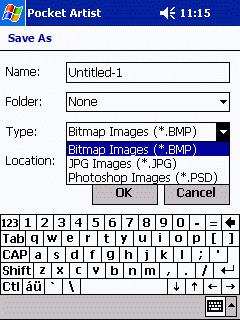 Save or Save As may prompt for a filename by using the window shown. The desired name of the document is entered in the top line. You may specify a file type by using the drop-down box on the third line. Only the PSD file type will appear in this box if the document has multiple layers. On the Handheld PC this
window will look different.
Save or Save As may prompt for a filename by using the window shown. The desired name of the document is entered in the top line. You may specify a file type by using the drop-down box on the third line. Only the PSD file type will appear in this box if the document has multiple layers. On the Handheld PC this
window will look different.
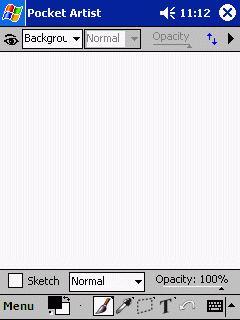 Again, the main interface for Pocket Artist is shown to
the right.
Again, the main interface for Pocket Artist is shown to
the right.
The Pocket Artist tool popup menus are as follows:
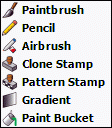
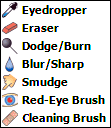
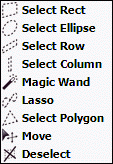
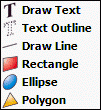
When any tool is selected, the Tool Options toolbar shows status
and options for that particular tool. The toolbar appears above the main toolbar
at the bottom of the screen. If it is not visible, you may show it by using the View menu.
Below is a description of Drawing, Image, and Text/Shape tools.
Selection tools are explained in the Selections chapter.
Drawing Tools
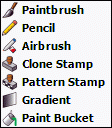
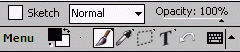
 Paintbrush: this is the standard paintbrush. By clicking
and dragging in the document window, you paint with the
foreground color using the current brush. You can also
hold down Shift (HPC) or Action (PPC) and click and it will
draw a line from the last point of which you drew. The
Sketch checkbox causes the brush effect to get darker and darker
as you go over the same area. A blending mode may be selected to
cause the brush strokes to combine into the layer in a non-standard way. The opacity slider will affect how much ink is combined with the layer.
Paintbrush: this is the standard paintbrush. By clicking
and dragging in the document window, you paint with the
foreground color using the current brush. You can also
hold down Shift (HPC) or Action (PPC) and click and it will
draw a line from the last point of which you drew. The
Sketch checkbox causes the brush effect to get darker and darker
as you go over the same area. A blending mode may be selected to
cause the brush strokes to combine into the layer in a non-standard way. The opacity slider will affect how much ink is combined with the layer.
In the example above,
the top stroke is Paintbrush at 20% opacity in normal mode.
As you sketch over the same area, it doesn't get any
darker than 20%. In Sketch Mode (the second stroke),
it gets darker and darker, giving the appearance of a pencil
sketch. In the third example, the
Blending Mode has been set to "Multiply" (which in effect
darkens the image), and the Sketch Mode keeps darkening
as one goes over the same area. The bottom row
of strokes are examples of varying opacity in Normal Mode
(the first five strokes) and Sketch Mode (the last six strokes).

Pencil: The pencil works very much like the paintbrush tool, but
it treats the selected brush as if it had hard edges. There is no softening
effect around the perimeter of a pencil stroke.
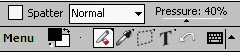
Airbrush: The airbrush also works like the paintbrush tool. It
creates a paint spray effect by varying the opacity of the brush
during the brush stroke. Select Splatter to vary the spacing of the brush
stroke as well, creating a more random effect. Pressure adjusts the
opacity range, and therefore how dark or light the entire effect is.
The Blending Mode may be adjusted and works the same as for the
paintbrush tool.
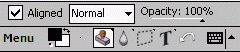
 Clone Stamp: takes one area of your image and paints it into another area.
By holding down Action (PPC) or Shift (HPC) and tapping,
you set the "source point." Then, let go of the
key and all strokes after that act as a stamp coming
from the source point. If Aligned is set the first brush
stroke after setting the source point defines the "target point",
and each brush stroke after that reveals a reflection of
a different part of the picture. If Aligned is not
set, the tap at the beginning of each brush stroke
defines another target point. The Blending Mode and
Opacity will affect the paint in the usual manner.
Clone Stamp: takes one area of your image and paints it into another area.
By holding down Action (PPC) or Shift (HPC) and tapping,
you set the "source point." Then, let go of the
key and all strokes after that act as a stamp coming
from the source point. If Aligned is set the first brush
stroke after setting the source point defines the "target point",
and each brush stroke after that reveals a reflection of
a different part of the picture. If Aligned is not
set, the tap at the beginning of each brush stroke
defines another target point. The Blending Mode and
Opacity will affect the paint in the usual manner.
In the example above, the
source was set on the cusp of the petal to the left of the
main flower. The area in the top right shows the result of
using an Aligned brush. The area in the bottom left was
created without Aligned checked.
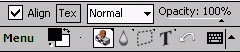
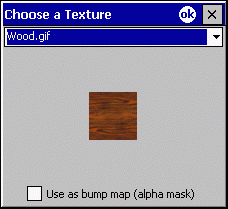 Pattern Stamp: paints with an external picture as its source.
Click the
"Tex" button to open the Texture window
(shown at right). A list of images found in the
"Textures\" subdirectory of the Pocket Artist
install directory will be shown here. Selecting one
will show a preview of the image. Tap OK
to accept the image and close the window. Brush strokes
on the image will now paint using the selected image.
Pattern Stamp: paints with an external picture as its source.
Click the
"Tex" button to open the Texture window
(shown at right). A list of images found in the
"Textures\" subdirectory of the Pocket Artist
install directory will be shown here. Selecting one
will show a preview of the image. Tap OK
to accept the image and close the window. Brush strokes
on the image will now paint using the selected image.
Use as Bump Map causes the selected image to act
as a rough surface on which the foreground and background
colors are combined. For example, you may use the
canvas texture with any light and dark foreground and background
colors to create a textured surface.
With Align unchecked, the texture is placed relative to the
beginning of each brush stroke. The Align option
places the texture consistently across the entire canvas and
is often used when drawing a background texture.
The Blending Mode and Opacity affect the way the texture
is drawn on the canvas in the usual manner.
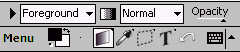
Gradient: fills the selected area or current layer
with continuous blends between colors. Select a gradient file
using the arrow button at the far left of the options bar.
Each gradient file contains one or more gradients.
Select a particular gradient using the listbox to the right
of the arrow. Each gradient defines a transition between
several colors and levels of transparency along a line.
A gradient can fill an area using several methods. Tap the
gradient button in the center of the tool options to select
Linear, Radial, Sweep, Bar, or Diamond methods. You may
also select Reverse and Opaque options using the same button.
The Reverse option reverses the order and position of colors
along the gradient line. The Opaque option forces the entire
gradient to be drawn without any transparency, ignoring the
transparency cues defined in the gradient. This option is
independent of the Opacity option. The Blending Mode and
Opacity options affect the entire gradient as it is
painted over the underlying layer.
After selecting appropriate options, tap and drag in the canvas
area to create a Definition Line and draw a gradient. The
Definition Line is used to line up the gradient and draw it
in the appropriate place. The interpretation of the Definition
Line depends on the fill type.
 Each gradient fill type is illustrated in the picture to the right.
The gradient used to generate the picture blends from blue to
red and then to yellow. The Linear fill was generated using
a Definition Line drawn from the lower left of the rectangle
to the upper right. All other fills were generated using
a Definition Line drawn from the center of the rectangle to
the upper right.
Each gradient fill type is illustrated in the picture to the right.
The gradient used to generate the picture blends from blue to
red and then to yellow. The Linear fill was generated using
a Definition Line drawn from the lower left of the rectangle
to the upper right. All other fills were generated using
a Definition Line drawn from the center of the rectangle to
the upper right.
Pocket Artist comes with a large collection of gradient files,
each of which contains several individual gradients. All
gradients are stored in a .GRD file, in a format that conforms
with Adobe Photoshop. The arrow button at the left of the
gradient options bar shows a list of all .GRD files in the
\Gradients subdirectory of the Pocket Artist directory.
The full path will usually be "(My Pocket PC)\Program Files\Conduits\Pocket Artist\Gradients". Additional .GRD files may be created on
a desktop PC using Adobe Photoshop. After placing them in the
Gradients directory on the device, they will be available for
use from Pocket Artist.
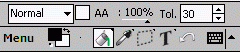
Paintbucket: fills a region of the picture with the
current foreground color. Tap on the
canvas somewhere in the region you wish to fill. All
pixels that are connected to each other and have
a similar color are filled. The AA option enables
Antialiasing and softens the edge of the fill. The "Tol."
option changes the tolerance of pixel color differences
before the edge of the region is determined. The Blending
Mode and Opacity levels affect the foreground paint just
as they do for a paintbrush stroke.
Image Tools
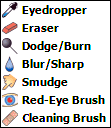
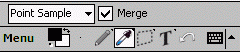
Eyedropper: the eyedropper sets the foreground
color to a sample color from the image. Tap the canvas
at any point to sample that color. The sampling technique
may obtain the color from a single pixel or from a 3x3 or
5x5 surrounding box. Colors from a box may be evenly weighted
(Average) or the central pixels may be given more weight (Weighted).
The Merge option causes the eyedropper to
sample from the visible merged image. If unchecked, the
eyedropper samples only from the selected layer.
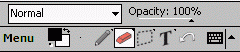
Eraser: Eraser works in reverse from the paintbrush.
On the base layer of a document it draws with the background color,
and on any other layer it erases the colors it runs over.
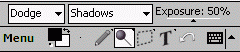
 Dodge/Burn: The dodge/burn tool works as a paintbrush that lightens or
darkens parts of an image. Select Dodge to lighten and Burn to darken. Select Shadows, Midtones, or Highlights to affect that color range. The exposure level is similar to an opacity level for a brush.
Dodge/Burn: The dodge/burn tool works as a paintbrush that lightens or
darkens parts of an image. Select Dodge to lighten and Burn to darken. Select Shadows, Midtones, or Highlights to affect that color range. The exposure level is similar to an opacity level for a brush.
Above, the
first column of strokes is Dodge, the second is Burn.
The top row is affecting Highlights, the second is
affecting Midtones, and the third is affecting Shadows.
Note how the Highlight Dodge affected the pink flower
much more than the Midtone Dodge, and how the Shadow
Dodge affected the dark area much more than the Highlight
Dodge.
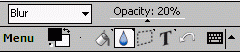
Blur/Sharp: blurs or sharpens the image in
the area of a brush stroke. The tool works similarly
to the paintbrush. The Pressure determines how much
blurring or sharpening to perform with each stroke.
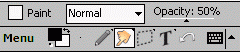
 Smudge: the smudge tool is like taking a wet
finger to your painting. Repeated strokes over an area will blur and smudge
that area more. The Paint option allows you to drop
one paintbrush full of paint onto the canvas before each smudge
stroke. The Pressure level determines how much paint is
dragged and pushed around the canvas. Levels of about 50% are
the most effective. The paint that is affected by smudge
may be modified through a Blending Mode for interesting
effects.
Smudge: the smudge tool is like taking a wet
finger to your painting. Repeated strokes over an area will blur and smudge
that area more. The Paint option allows you to drop
one paintbrush full of paint onto the canvas before each smudge
stroke. The Pressure level determines how much paint is
dragged and pushed around the canvas. Levels of about 50% are
the most effective. The paint that is affected by smudge
may be modified through a Blending Mode for interesting
effects.
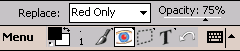
Red-eye Brush: eliminates red-eye from
an image, while retaining lightness and darkness
specular highlights. The tool will draw over
selected parts of the image, replacing it with
the foreground color. The "Replace mode" controls
what to replace, either Red-toned pixels, the
pixels that match the current background color, or
whatever color you first tap on with the tool (the
"Pick-up Color" mode).
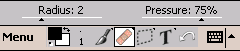
Cleaning Brush: removes grain and specks
from an image, with adjustable pressure and radius
(noise level).
Text/Shape Tools
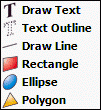
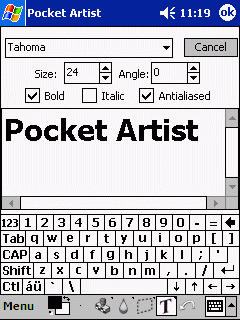 Draw Text/Text Outline: These tools
enter text into Pocket Artist. Draw Text will
make a new floating selection on your document
with the text entered in the current foreground
color, while Text Outline will simply make a selection
based on the text you enter. Options include
font name, size, bold, italic, and whether the
font should be antialiased. There is an experimental
"angle" feature where the text can appear at an angle.
Draw Text/Text Outline: These tools
enter text into Pocket Artist. Draw Text will
make a new floating selection on your document
with the text entered in the current foreground
color, while Text Outline will simply make a selection
based on the text you enter. Options include
font name, size, bold, italic, and whether the
font should be antialiased. There is an experimental
"angle" feature where the text can appear at an angle.
By simply tapping
(when the Text tool is selected) in the document
the "Enter Text" dialog will open and prompt for the
text. Tapping OK will float the text (or outline)
on the document. By tapping and dragging a rectangle
on the document, the same thing will happen, except
it bypasses Pocket Artist's auto-calculate of the text
rectangle. This is useful if you would like to chop
off the text, or when working with text at an angle (Pocket
Artist does not compute the needed rectangle appropriately).
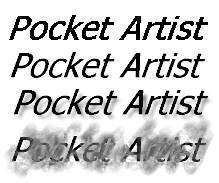 To the right is a sample of what you can do with the Text
tool. The first line is simply "Pocket Artist" in bold italic
Tahoma. The second line is the same, except with antialiasing
turned on. The third was two instances of the text tool. The
first was set to gray and blurred after placement, and then
black text on top, creating a drop shadow effect. The last example
shows text on a layer with the different blending mode, while the
layer below it contains grey smudges.
To the right is a sample of what you can do with the Text
tool. The first line is simply "Pocket Artist" in bold italic
Tahoma. The second line is the same, except with antialiasing
turned on. The third was two instances of the text tool. The
first was set to gray and blurred after placement, and then
black text on top, creating a drop shadow effect. The last example
shows text on a layer with the different blending mode, while the
layer below it contains grey smudges.
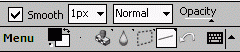
Draw Line: tap and drag to draw a line between two points.
The Smooth option determines whether the edges of the line are smooth.
You may select a line width from 1 to 10 pixels. Blending mode
and Opacity operate as normal.
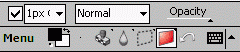
Rectangle: tap and drag to create a rectangle on the
document. Hold down Shift (HPC) or Action (PPC) to
make the rectangle a square. If the checkbox is unchecked, the
rectangle will be filled with the foreground. Check the box, and
select an outline width (1 pixel to 10 pixels) to create an
outlined rectangle instead. Opacity and Blending Mode operate as normal.
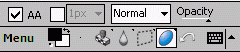
Ellipse: the ellipse tool works similarly to the Rectangle
tool. Hold shift or Action to make a circle.
The AA option enables Antialiasing and softens the edge of the ellipse.
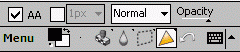
Polygon: this tool can draw any polygon. Tap at each
vertex of the
desired polygon, moving clockwise or counterclockwise. Tap at
or very near the first point and the polygon will be drawn.
The options are identical to the ellipse tool.
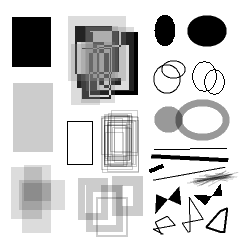 An example of the different shapes and their settings is shown to
the right.
An example of the different shapes and their settings is shown to
the right.
Pocket Artist features four interactive ways to adjust the colors of the
image (or selection) as a whole:
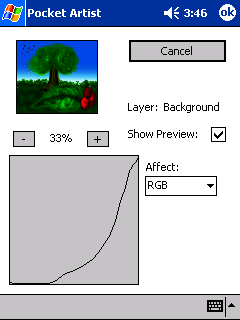 Color Curves: a window will allow you to adjust color levels of the layer or selection. All colors may be affected or just red, green, or blue components.
The adjustment is represented by a graph with input values along the X-axis, and output values along the Y-axis.
The curve starts out with a rising diagonal line. This indicates no change. Adjust the curve by drawing on the graph.
The example shown above causes dark and midrange colors to be darkened.
All changes are shown in the document window immediately.
Color Curves: a window will allow you to adjust color levels of the layer or selection. All colors may be affected or just red, green, or blue components.
The adjustment is represented by a graph with input values along the X-axis, and output values along the Y-axis.
The curve starts out with a rising diagonal line. This indicates no change. Adjust the curve by drawing on the graph.
The example shown above causes dark and midrange colors to be darkened.
All changes are shown in the document window immediately.
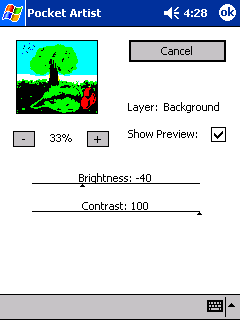 Brightness / Contrast: a window will allow you to adjust the brightness and contrast
of the image as a whole. Increasing contrast shifts color values to the full shadow and full
light extremes, while decreasing contrast shifts the color values to mid-way (grey).
Increasing or decreasing the brightness absolutely shifts all colors up or down in their
intensity level.
Brightness / Contrast: a window will allow you to adjust the brightness and contrast
of the image as a whole. Increasing contrast shifts color values to the full shadow and full
light extremes, while decreasing contrast shifts the color values to mid-way (grey).
Increasing or decreasing the brightness absolutely shifts all colors up or down in their
intensity level.
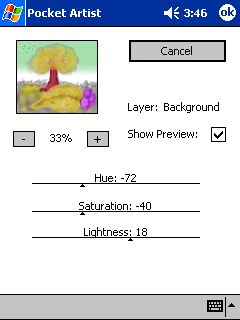 Hue / Saturation: a window will allow you to adjust color balance of the layer
or selection. By adjusting the hue, you tint the image in the visible spectrum of color.
Adjusting the saturation will either increase the color balance to a "pure" hue, or decrease
the color balance to a greyscale shade. Increasing or decreasing the lightness will adjust
the colors from black, to the current intensity, to white.
Hue / Saturation: a window will allow you to adjust color balance of the layer
or selection. By adjusting the hue, you tint the image in the visible spectrum of color.
Adjusting the saturation will either increase the color balance to a "pure" hue, or decrease
the color balance to a greyscale shade. Increasing or decreasing the lightness will adjust
the colors from black, to the current intensity, to white.
 Levels: a window will allow you to adjust intensity levels of the layer or selection,
for all channels and/or each channel individually. The current intensity levels are shown
in the top graph, and the output intensities are shown in the lower graph.
Levels: a window will allow you to adjust intensity levels of the layer or selection,
for all channels and/or each channel individually. The current intensity levels are shown
in the top graph, and the output intensities are shown in the lower graph.
By dragging
the left slider in the top graph, you adjust the new black point of the image, which effectively
darkens the image, by setting all values below it to black. Dragging the right slider in
the top graph, you adjust the new white point of the image, which effectively brightens
the image, by setting all values above it to white. Dragging the middle slider in the
top graph will adjust the grey level of the image, which will adjust all the midrange
values in a smooth form (akin to adjusting the gamma of the image).
By dragging the sliders on the lower graph, you adjust the output black and white
values of the output. By dragging these away from the preset black/white areas,
you bind the upper graph's black/white adjustments to the new lower graph's values,
which lead to further improvements in level adjustment.
Other Level Adjustments
The Auto Levels and Auto Contrast tools work by attempting to preset
these level adjustment variables to values that will smooth out the intensity
of the image to fit a "normal" distribution -- that is, not too light, and not
too dark.
The Fill Shadows and Fix Overflash tools work with similar algorithms,
though their intent is either to "pull up" dark areas of the image, or "pull down"
light areas of the image, in order to obtain more detail in a picture.
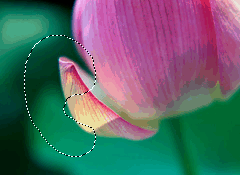 Pocket Artist support full 8-bit selection areas. This allows selections
to have soft or hard borders and antialiased edges. Pocket Artist features
a rich set of tools and techniques to make selections.
Pocket Artist support full 8-bit selection areas. This allows selections
to have soft or hard borders and antialiased edges. Pocket Artist features
a rich set of tools and techniques to make selections.
All drawing tools
and most image operations are constrained to the current selection. If
there is a selection active, these operations will only affect the areas
of the image surrounded by the selection. The operations that do not
respect the current selection are image/canvas resizing and layer operations.
Below are descriptions of the selection tools.
Selections
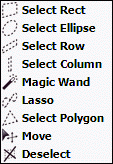
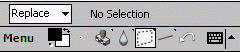
Select Rect: this tool selects a rectangular area of the image.
Tap and drag in the canvas to define the rectangle. Hold down Shift (HPC)
or Action (PPC) to force the rectangle into a square. The tool options
bar shows the position, width, and height of the current selection.
The Combine Mode allows you to select Replace, Add, Subtract, or Intersect
from the options bar. When Replace is selected, tap inside a selection
and drag to move the selection without modifying it. Tap outside
the selection to remove the current selection and create a new one.
When Add is selected, draw a rectangle anywhere on the canvas to add
the rectangle to the current selection. When Subtract is selected,
any rectangle you draw will be cut out of the current selection. When Intersect is selected and a rectangle drawn, both the previous selection and the new rectangle will be removed. They will be replaced by a selection that contains only the overlap between them.
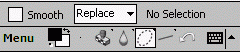
Select Ellipse: this tool selects an ellipse. It works similarly
to the Select Rect tool. Hold Shift (HPC) or Action (PPC) to force
the ellipse into a circle. Combine Modes work in the same way as Select Rect.
The Smooth option creates a smooth antialiased border for the selection.
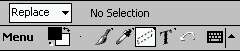
Select Row/Column: these tools select a single vertical or horizontal
segment of pixels. When using Select Row, tap the canvas at the left of the edge
of the line of pixels you would like to select. Drag to the right and release. The vertical position of your stylus will determine the line of pixels selected. The
Select Column tool works similarly. You may use Combine Modes with both tools
in the same way as Select Rect.
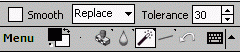
Magic Wand: this tool works similarly to the Paint Bucket tool.
Tap in an area of the picture to select a region of pixels of
approximately the same color. The tolerance option determines how
closely pixels must match in color. The Smooth option will antialias the
edges of the selection based on color deviation. Combine Modes work
in the same way as Select Rect.
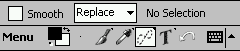
Lasso: this tool selects any shape that you draw. Tap in the
canvas and draw a shape in the document to select it. The Smooth
option helps antialias the border around curves and diagonal lines.
Combine Modes work
in the same way as Select Rect.
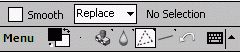
Select Polygon: this tool selects a polygon that you draw. Tap
in the canvas at each vertex, proceeding clockwise or counterclockwise.
Tap at or near the starting point to close the polygon and select
the area. The Smooth option antialiases the border of the polygon.
Combine Modes work in the same way as Select Rect.
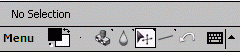
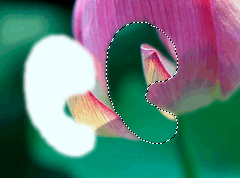 Move: this tool will move the area of a picture under
a selection if a selection is active or it will move the entire
layer. If a selection exists, using this tool will "float" that
selection by cutting the area of the image the selection surrounds
and putting that data in a "floating selection". This floating
selection exists independently of the underlying layer and may
continue to be moved around without destroying data underneath it.
It will not be merged with the underlying layer until it is
Defloated or Deselected with the corresponding menu items.
Move: this tool will move the area of a picture under
a selection if a selection is active or it will move the entire
layer. If a selection exists, using this tool will "float" that
selection by cutting the area of the image the selection surrounds
and putting that data in a "floating selection". This floating
selection exists independently of the underlying layer and may
continue to be moved around without destroying data underneath it.
It will not be merged with the underlying layer until it is
Defloated or Deselected with the corresponding menu items.
If there is no selection, tap and drag in the canvas area to
move the entire layer. If the layer is a base (background) layer,
it will be changed into a non-base layer first. See the Layers chapter
for details.
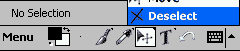
Deselect: this tool eliminates the current selection.
If the selection is floating, the data is defloated and merged
into the image first.
Layers work like panes of glass stacked on top of each other. Every document begins with a background (base) layer. The base layer has no transparency, like a sheet of paper. New layers created on top of it are transparent when they are created, like glass. Only one layer at a time is Active, and all drawing tools work on this layer. Layers may be manipulated easily by reordering, duplicating, and merging them.
 Layers above the base may have Blending Mode or Opacity values other than the default in order to create special effects. They may also be Grouped. If a layer is Grouped, it is clipped by the first layer below it that is not grouped. This is illustrated to the right. Each brush stroke was drawn on a different layer. The red brush on the left is not grouped, and is essentially drawn on its own sheet of glass. The same red brush was used on the right, but grouped with the layer that contained the black brush. Grouping forced the red color to be limited to only those areas of the black brush layer that had been drawn on.
Layers above the base may have Blending Mode or Opacity values other than the default in order to create special effects. They may also be Grouped. If a layer is Grouped, it is clipped by the first layer below it that is not grouped. This is illustrated to the right. Each brush stroke was drawn on a different layer. The red brush on the left is not grouped, and is essentially drawn on its own sheet of glass. The same red brush was used on the right, but grouped with the layer that contained the black brush. Grouping forced the red color to be limited to only those areas of the black brush layer that had been drawn on.
 All tools to manipulate layers are contained on the Layer Toolbar and Layer Window. The Layer Toolbar is shown at the top of the window, and may be shown
or hidden using the View -> Layer Toolbar menu command. The Layer Window covers
the document and can be
shown by tapping the button on the right of the toolbar with arrows pointing up and down.
All tools to manipulate layers are contained on the Layer Toolbar and Layer Window. The Layer Toolbar is shown at the top of the window, and may be shown
or hidden using the View -> Layer Toolbar menu command. The Layer Window covers
the document and can be
shown by tapping the button on the right of the toolbar with arrows pointing up and down.
Layer Toolbar
The Layer Toolbar allows you to select the Active layer by using the first listbox. This box says "conduits" in the picture above. Tapping this box will show a list of layers in the document and allow you to select one.
The eye button on the far left indicates layer
Visibility for the Active layer. A layer can
be temporarily removed from the final image
by turning off Visibility. To the right of the
Active layer is the Blending Mode. To the right
of that is the Opacity. The Blending
Mode and Opacity works much like the same controls
for the Paintbrush tool. However, they affect all paint on
the layer at once.
The arrow pointing to the right will open a menu of Layer Operations.
Layer Window
The Layer Window shows a detailed view of all layers in a document.
This is helpful to get an overview of the layers and move them around
easily.
Each layer is shown on a separate line. Layers higher in the list
are drawn on top of layers lower in the list. The Active layer is
shown with a blue background.
Each line shows the Visibility of the layer, a thumbnail view of
the data in the layer, and the full layer name. Gray and white
boxes represent transparent areas of the thumbnail. The thumbnail
image will be indented if the layer is Grouped.
Tap any layer to select that layer to be Active. Tap the
Visibility button to change Visibility. Tap-and-hold on
a layer to change the Grouped attribute. Tap and drag a layer
up or down in the list to change its position and therefore when it
is drawn
Layer Operations menu
This menu is accessed from the arrow button at the far right of the Layer Toolbar.

New Layer: simply creates a new layer on top of the Active layer.
Delete Layer: deletes the Active layer and any data contained in it.
Duplicate Layer: creates a new layer on top of the Active layer and copies
all data in the active layer to it.
Layer Options: opens a window allowing you to modify the Name of the
Active layer and change whether it is Visible or Grouped.
Merge Down: paints the Active layer onto the layer below it, merging
them permanently using the current Blending Mode and Opacity.
Merge Visible: merges all layers that are Visible without losing data
in layers that are current not Visible.
Flatten Image: merges all layers that are Visible and discards data
from layers that are not Visible. This command may be used to force an image
into one layer so that it may be saved as a .BMP or .JPG file.
Select Layer: opens a submenu allowing you to Set the selection to
the boundaries of the Active layer. You may also Add, Subtract, or Intersect
these boundaries with the current selection.
 Pocket Artist is packaged with several image-processing filters. Most
are self-explanatory. Shown
to the right is an example of some included. There are six examples;
going clockwise, starting in the upper left. They are: find edges,
emboss, sharpen, motion blur, desaturate, and gaussian blur. In
future versions, a public API will be provided that will allow
for filters to be developed by third parties.
Pocket Artist is packaged with several image-processing filters. Most
are self-explanatory. Shown
to the right is an example of some included. There are six examples;
going clockwise, starting in the upper left. They are: find edges,
emboss, sharpen, motion blur, desaturate, and gaussian blur. In
future versions, a public API will be provided that will allow
for filters to be developed by third parties.
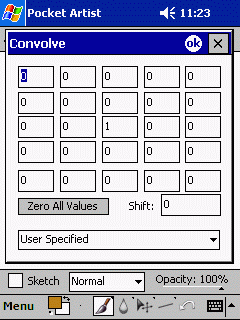 Convolve: the Convolve tool is more complicated than other
filters. This tool performs a manual convolution of the
image, allowing the user full control over the process.
Convolve: the Convolve tool is more complicated than other
filters. This tool performs a manual convolution of the
image, allowing the user full control over the process.
A square matrix with
odd dimension (in this case, 5x5) is centered above each source
pixel. The color of the source pixel and pixels around it are multiplied
by the corresponding matrix entry. The sum of these colors is divided by
the sum of all matrix entries, and a shift value is added to create the
resulting color. Interesting preset matrices are included, but a full
discussion of the possibilities cannot be included here.
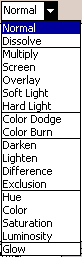 Several parts of this documentation refer to Blenders, Color
Blenders, or Blending Mode. They are all discussed here.
A list of blenders that Pocket Artist supports is in the image
to the right. Blenders are a way of mixing two colors to
provide a new one. They can be simple (such as the Normal blender, in which
the color on top replaces the color on the bottom), to
complex (such as the Overlay blender, which involves several
factors, overall giving the appearance of a colored transparency overlay.
Below are descriptions of the blenders. In the descriptions, two
picture layers are assumed. The blenders that the painting tools utilize
can be pictured as having a layer of a solid color (the foreground color)
on top of the picture you are painting on.
Several parts of this documentation refer to Blenders, Color
Blenders, or Blending Mode. They are all discussed here.
A list of blenders that Pocket Artist supports is in the image
to the right. Blenders are a way of mixing two colors to
provide a new one. They can be simple (such as the Normal blender, in which
the color on top replaces the color on the bottom), to
complex (such as the Overlay blender, which involves several
factors, overall giving the appearance of a colored transparency overlay.
Below are descriptions of the blenders. In the descriptions, two
picture layers are assumed. The blenders that the painting tools utilize
can be pictured as having a layer of a solid color (the foreground color)
on top of the picture you are painting on.
Normal: the top color replaces the bottom, just as if you painted
over the bottom layer with opaque paint.
Multiply: each color component of the top layer is multiplied by
the bottom color. White will have no affect. Any other color will darken
the bottom color.
Screen: almost the inverse of Multiply. Black will have no effect.
Other colors will lighten the bottom color.
Overlay: this is a complicated blender that combines both Multiply and
Screen to form a blending mode that acts as if the top layer is like a color
transparency that overlays the bottom layer.
Soft Light: the top layer lightens or darkens the image slightly
depending on the brightness of the top layer. This effect takes place for
each color component. It emulates a soft light or shadow of the appropriate
color on the base layer.
Hard Light: the top layer lightens or darkens the image harshly
depending on the brightness of the top layer. This effect takes place for
each color component. It emulates a much harder light than Soft Light.
Color Dodge: this blender uses the top layer's colors to brighten
the bottom layer's colors.
Color Burn: this blender uses the top layer's colors to darken
the bottom layer's colors.
Darken: this simple blender yields a color that is the minimum of the
two colors.
Lighten: the opposite of Darken, this blender yields the maximum of
the top and bottom colors.
Difference: this blender yields the absolute value
of the difference between the top and bottom layers. Large color differences
are brighter. Similar colors yield a dark result.
Exclusion: this blender is somewhat like Difference, but when the
top and bottom colors approach the same value, the result is gray instead
of black.
Hue: this blender combines the hue of the top color with the saturation and luminosity of the bottom color. Hue indicates
the base color - red, yellow, cyan, etc. Saturation defines how rich or
washed out the color is. Luminosity indicates brightness.
Color: this blender combines the hue and saturation of the top color
with the luminosity of the bottom layer.
Saturation: this blender combines the saturation of the top layer
with the hue and luminosity of the bottom layer.
Luminosity: this blender combines the luminosity of the top layer
with the hue and saturation of the bottom layer.
Glow: this blender combines the color intensity of the top layer
into the bottom layer with a 'glowing' effect akin to a neon light.
In this space Pocket Artist enthusiasts will contribute to documentation
on how to create interesting effects -- tutorials and how-to's on
mastering all the features of Pocket Artist for a richer creative
experience.
If you are interested in contributing, please
email artist@conduits.com.
Pocket Artist has some other interesting features that are specific
to Windows CE.
Capture Screen
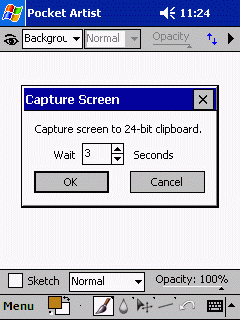 Pocket Artist can capture the screen display and copy it
to the Pocket Artist clipboard for pasting into your document.
Picking "Capture Screen" on the tools menu will prompt for
a time delay, at which point you may set up for the capture.
Your Windows CE device will beep when it is capturing your
screen.
Pocket Artist can capture the screen display and copy it
to the Pocket Artist clipboard for pasting into your document.
Picking "Capture Screen" on the tools menu will prompt for
a time delay, at which point you may set up for the capture.
Your Windows CE device will beep when it is capturing your
screen.
Pocket Artist can set the current picture to the desktop
by picking "Use As Desktop" from the File menu. Desktop
images can only be saved in BMP format (a limitation of CE).
Pocket Artist will prompt if you would like the image to be
tiled, and whether to switch to the desktop temporarily to
view the image.
User Preferences
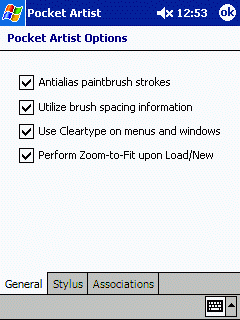
User Preferences are divided into general options, stylus options, and file associations. The default for all options is checked and should normally be used. On the general options tab you will find the following items:
- Antialias paintbrush strokes: draws the paintbrush on a subpixel
level to create a smooth looking stroke. Disable to speed up paintbrush operations at the cost of visual quality.
- Utilize brush spacing information: honor minimum spacing for each
'stamp' of a brush while drawing. This is used to create special effects with some brushes. Disable to always create a smooth stroke.
- Use Cleartype on menus and windows: use subpixel font rendering for tool menus and windows. This does not affect the main menu. Disable if you would prefer to have higher contrast text borders at lower resolution.
- Perform Zoom-to-Fit upon Load/New: whenever opening a document, zoom in or out to fit the document within the canvas area. Disable to always load documents at 100% zoom.
- Remember tool settings / Reset: whether to save the settings of the different tools, such as opacity, sketching mode, and tolerances.
- Use rigid memory protection on loading: Pocket Artist does its best to predict when there might be memory problems during an editing session. As a result, it may report that it cannot load certain images into memory, when in fact it might indeed be able to, given that there aren't going to be major edits done to the image (such as full-canvas gradients, new layers, etc). Disabling this checkbox will bypass the advanced memory warning prediction, but might have side effects while editing.
On the stylus options tab you will find the following items:
- Use additional stylus movement data: use the device hardware to correctly interpolate the full path of fast stylus movements. Disable if rapid stylus movement creates inaccurate results on your device.
- Reduce stylus jitter: average a number of points during drawing tool
movement to smooth the behavior of the tool. This helps counteract the tendency
of stylus input devices to produce random variations in signals. You may select the Number of Points to be averaged. This determines how much smoothing is performed. Disable or reduce Number of Points if rapid stylus movement produces inaccurate
results.
- Snap to stylus release point: only takes effect if Reduce stylus jitter
is selected. This option forces the release point to be unaveraged. It is
recommended. Turn the option off if you plan to always hold the stylus at the release point for half a second.
On the Associations tab you can choose whether Pocket Artist is associated with PSD, JPEG, GIF, BMP, PNG, and 2BP files.
This section of the documentation provides some tips and advanced usage
for Pocket Artist, and will expand as people contribute. If you
would like to submit a tip, mail artist@conduits.com.
Handheld PC Keyboard Shortcuts:
- B Brush
- C Copy Tool
- E Eraser
- G Smudge
- H Toggle Selection Outlines
- I Eye Dropper
- J Air Brush
- K Paint Bucket
- L Lasso
- M Square Selection tool
- N Pencil
- O Dodge Burn
- R Blur Sharpen
- S Rubber Stamp
- T Text
- V Move Tool
- W Magic Wand
- X Swap Foreground/Background Colors
- Z Zoom in (Shift+Z Zoom out)
- Ctrl+A Selects All
- Ctrl+B Brightnes and Contrast
- Ctrl+C Copy
- Ctrl+D Deselects
- Ctrl+Shift+D Feather Selection Menu
- Ctrl+F Fill Menu
- Ctrl+I Inverts Colors
- Ctrl+Shift+I Inverts Selection
- Ctrl+M Curves
- Ctrl+N New Document
- Ctrl+O Opens file
- Ctrl+S Saves current file
- Ctrl+V Paste
- Ctrl+X Cut
- Ctrl+Z Undo
- Ctrl+Shift+Z Zoom to 100%
 |
 |
 |
 |
 |
© Copyright 2010 Conduits Technologies, Inc. All Rights Reserved.
Big thoughts in small spots.
Conduits develops Pocket PC, Handheld PC and Windows Mobile software
for devices such as the HP iPAQ, Dell Axim, Palm Treo 700w and Pocket PC Phone Edition.
Questions or comments about our website? Let us know.
|
 |
|
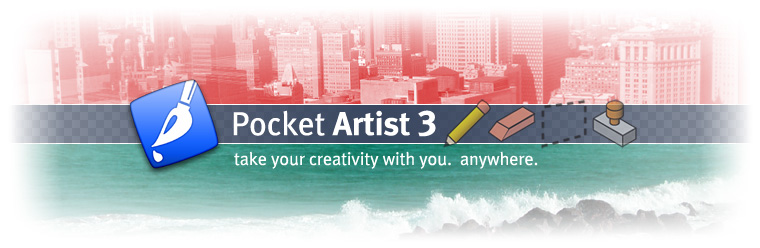

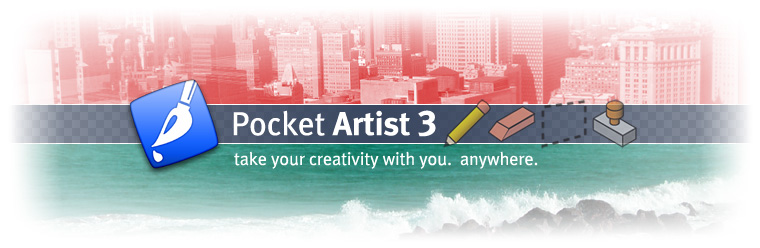
 Programs menu. Pocket Artist is then installed on your device and desktop and activated
for a 30-day demo. If you would like to continue using Pocket Artist past
the 30-day trial period, you must purchase it from
Conduits Direct.
Programs menu. Pocket Artist is then installed on your device and desktop and activated
for a 30-day demo. If you would like to continue using Pocket Artist past
the 30-day trial period, you must purchase it from
Conduits Direct.
 Settings
Settings Remove
Programs, tap Pocket Artist and tap Remove. On the desktop, tap
Start
Remove
Programs, tap Pocket Artist and tap Remove. On the desktop, tap
Start Settings
Settings Control Panel
Control Panel Add Remove Programs, click Pocket
Artist and click Remove.
Add Remove Programs, click Pocket
Artist and click Remove.